데스크탑 컴퓨터 와이파이 연결방법
데스크탑 컴퓨터 와이파이 연결방법에 대해서 알아보도록 하겠습니다. 컴퓨터에서 무선 인터넷을 연결하기 위해서는 마더보드가 와이파이를 지원하는 지 부터 파악을 하셔야하는데요. 아마 구형 컴퓨터 시스템이거나, 저가형 메인보드(A, H시리즈 등)을 사용한다면 불가능한 경우가 많습니다. 먼저, 와이파이 지원 여부를 확인하는 방법과, 추가적으로 와이파이 기능을 이용하기 위해 취할 수 있는 방법을 소개해드리겠습니다. 아래에서 확인해보시죠!
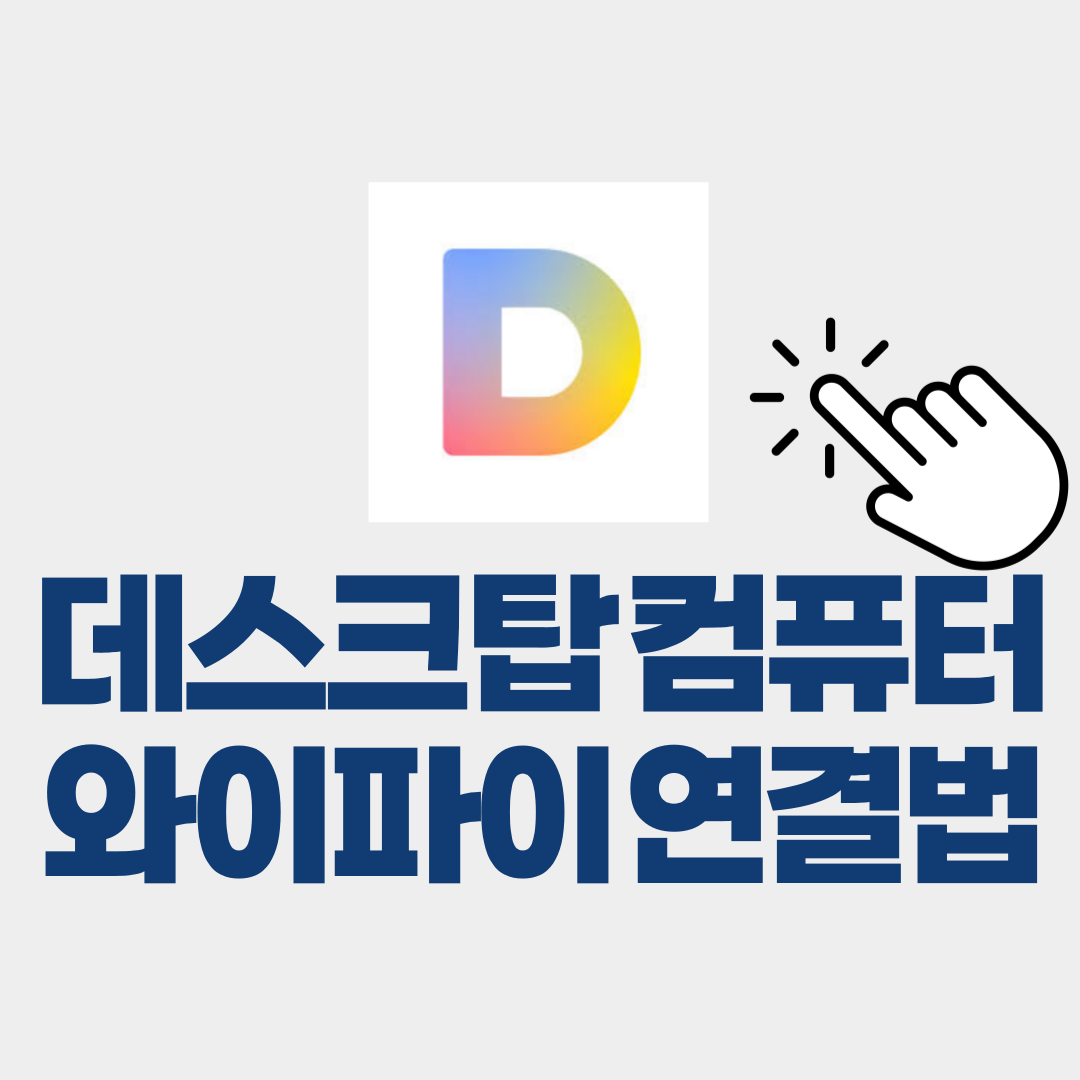
메인보드 와이파이 지원 여부 확인하기
방금 말씀드린 것처럼 데스크탑 컴퓨터 와이파이 연결방법을 소개해드리기 전, 먼저 메인보드가 내장된 와이파이 기능을 지원하는지 확인하는 것이 첫 번째 단계입니다. 일단 어떤 메인보드가 컴퓨터에 장착되어 있는 지 확인하는 방법을 알려드리겠습니다.
메인보드 모델 확인 방법
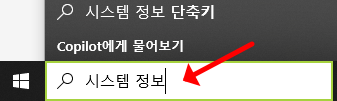
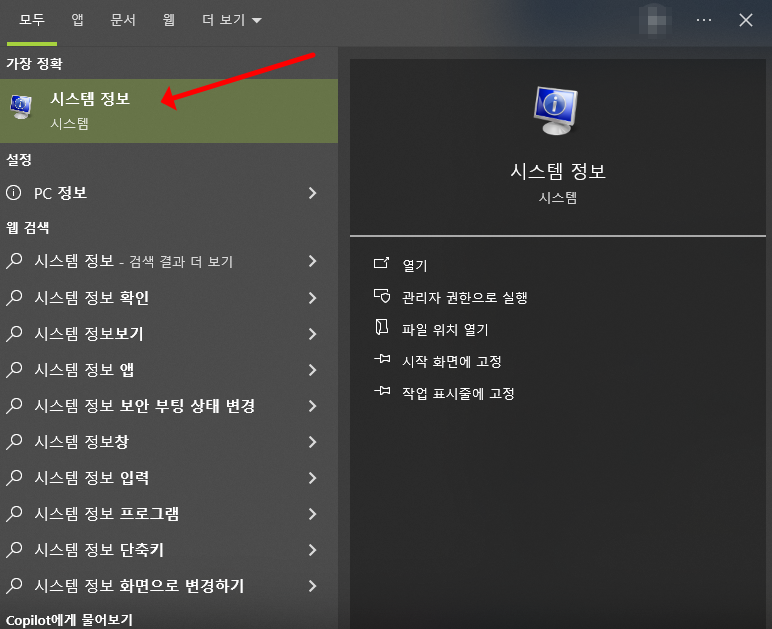
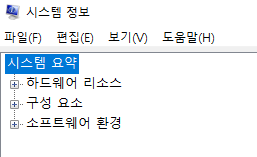

시스템 정보를 사용하여 확인하기:
- Windows 검색창에서 '시스템 정보'를 검색하여 실행해주세요.
- 나타나는 '시스템 정보창'을 확인하면 '베이스보드 제조업체', '베이스보드 제품', '베이스보드 버전' 등 메인보드에 관한 정보를 확인할 수 있습니다. "베이스 보드 제품" 옆에 제품명이 나타나게 됩니다.
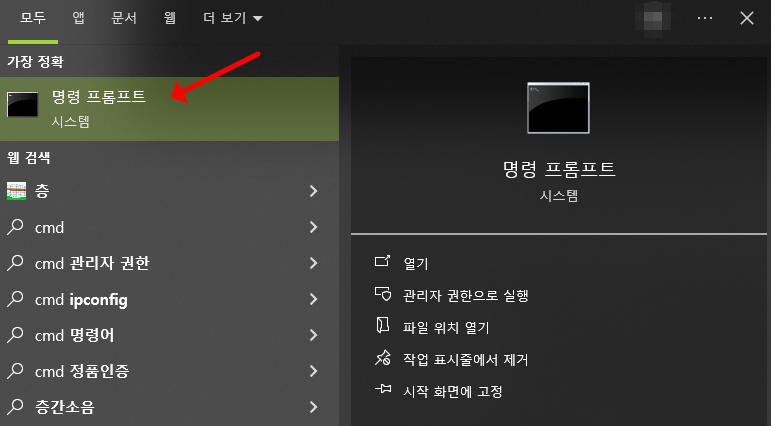
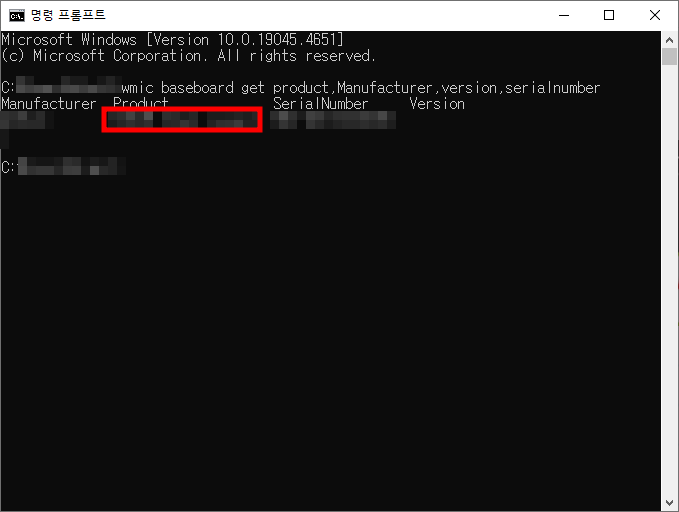
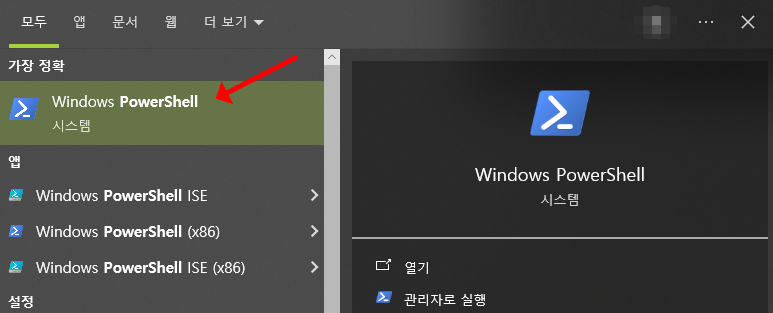
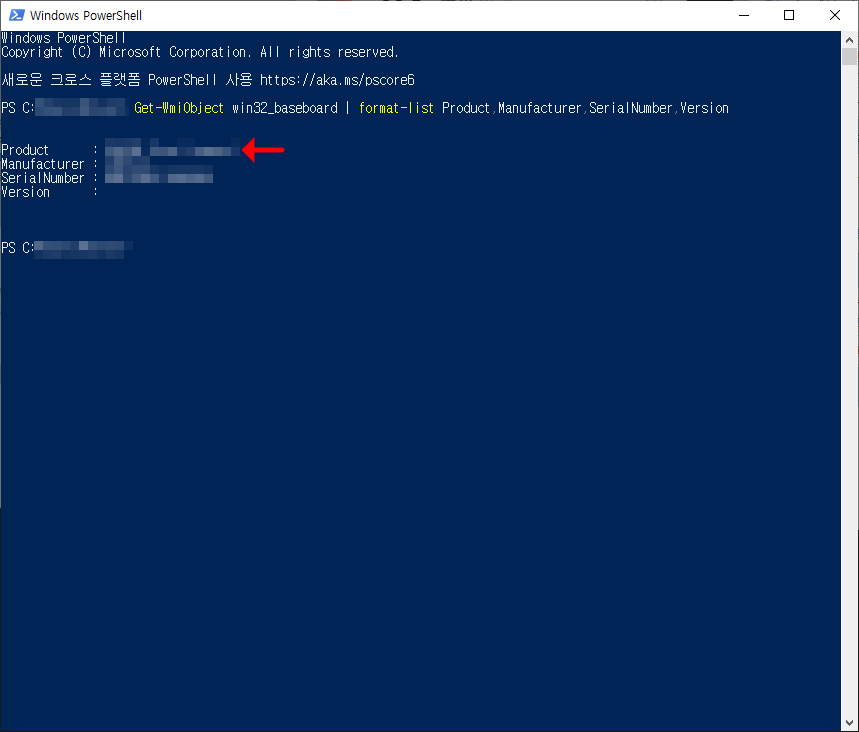
지금 우리는 데스크탑 컴퓨터 와이파이 연결방법 소개의 첫번째 단계를 진행중입니다! 메인보드 모델명을 알아내는 단계입니다. 혹시나 시스템 정보가 안보이시는 분들은 CMD와 파워쉘을 활용해보세요.
명령 프롬프트 또는 PowerShell 사용하기:
- 명령 프롬프트에서 wmic baseboard get product,Manufacturer,version,serialnumber 명령을 입력합니다.
- PowerShell에서는 Get-WmiObject win32_baseboard | format-list Product,Manufacturer,SerialNumber,Version 명령을 사용합니다.
메인보드별 와이파이 기능 유무 확인 방법
데스크탑 컴퓨터 와이파이 연결방법의 두번째 단계입니다. 내 메인보드가 와이파이를 지원하는 가를 확인해보아야 겠습니다. 일반적으로 메인보드 제품에 Wifi나 Ax가 붙어있으면 지원한다고 보시면 됩니다.
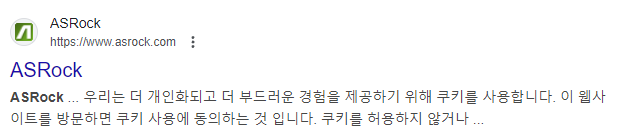

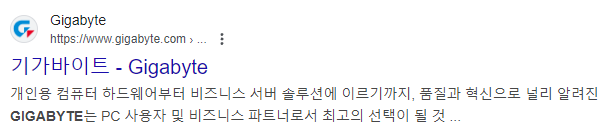
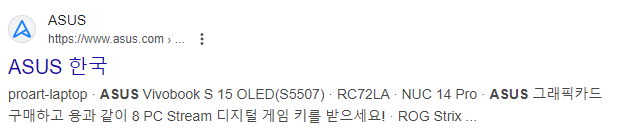
제조사 웹사이트 이용하기:
- 확인한 메인보드 모델명을 가지고 제조사의 공식 웹사이트를 방문합니다.
- 웹사이트 내 제품 검색 기능을 이용해 해당 메인보드의 페이지를 찾고, '스펙', '기능', '지원' 등의 탭에서 와이파이 기능의 유무를 확인하실 수 있습니다.
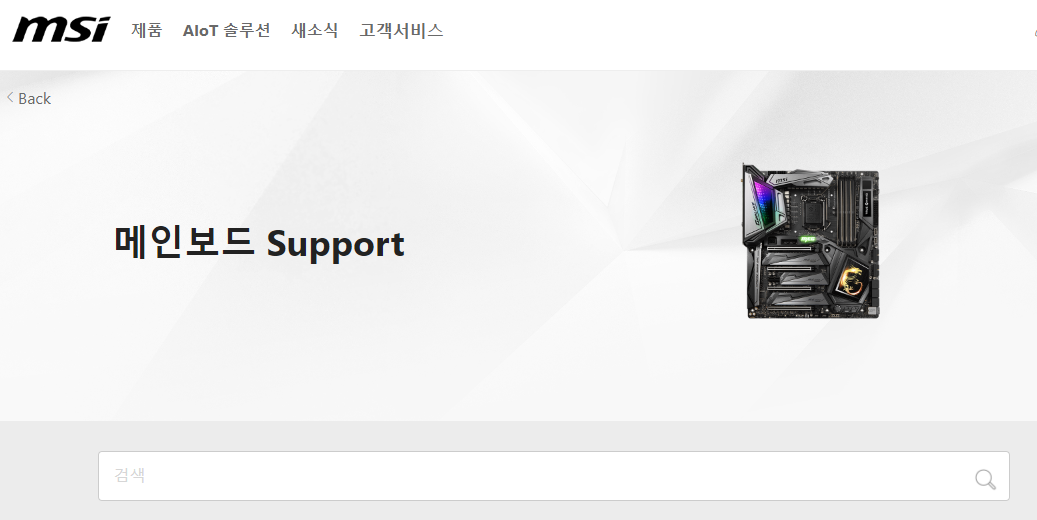

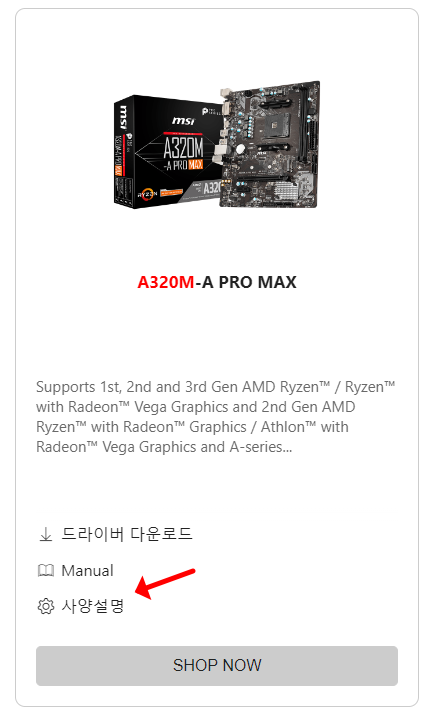
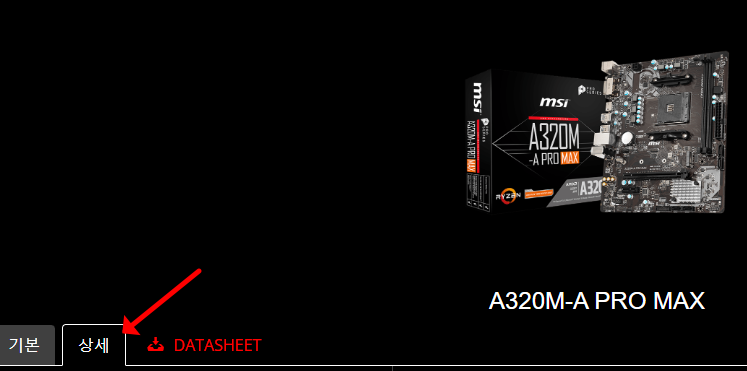
제품 매뉴얼 확인하기:
- 메인보드와 함께 제공된 사용자 매뉴얼 또는 제조사 웹사이트에서 PDF 형식으로 제공되는 매뉴얼을 확인합니다.
- 매뉴얼 내에서 '와이파이', '무선 연결', '네트워킹' 등의 키워드로 검색하여 와이파이 관련 정보를 확인할 수 있습니다.

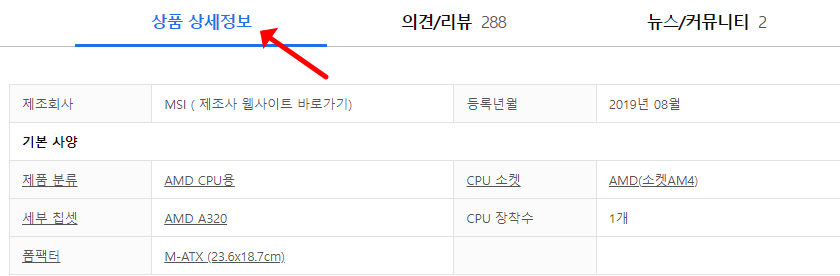
온라인 리뷰 및 포럼 참조하기:
- 구글 등 검색엔진에 메인보드 모델명을 검색하여 커뮤니티, 하드웨어 포럼, 컴퓨터 관련 사이트 등에서 유저 리뷰 등을 통해 확인해볼 수 있습니다.
- 다나와 등에서 검색하여 조회해보시는 것도 좋은 방법입니다.

메인보드가 와이파이를 지원하는 경우
이 경우에는 데스크탑 컴퓨터 와이파이 연결방법이 정말 간단합니다. 구매 시 동봉된 무선 랜카드를 메인보드의 M.2 Wifi 슬롯에 끼워주시면 됩니다. 만약 컴퓨터 본체를 업체에게 구매했고, 조립서비스까지 맡겼다면 장착이 기본적으로 되어있을 것입니다. 그런데도 와이파이 작동이 안된다면 고장 또는 드라이버 문제일 수 있습니다.



메인보드가 와이파이를 지원하지 않을 경우
이 경우엔 데스크탑 컴퓨터 와이파이 연결방법이 조금 번거러워 질 수 있습니다. 애초에 메인보드에 무선 랜카드를 끼우는 슬롯이 없으므로 와이파이 기능을 제공하는 제품을 구매하셔야 합니다. 2가지의 제품 유형이 있습니다. 간략히 요약해보도록 하겠습니다.
USB 와이파이 어댑터
- 장점: 설치가 간편하며 이동성이 좋습니다.
- 설치 방법:
- USB 와이파이 어댑터를 구매합니다.
- 컴퓨터의 USB 포트에 어댑터를 꽂습니다.
- 필요시 드라이버를 설치합니다.
PCI-E 와이파이 카드
- 장점: 안정적인 연결과 높은 네트워크 성능을 제공합니다.
- 설치 방법:
- PCI-E 와이파이 카드를 선택하고 구매합니다. 안테나가 포함된 모델을 추천드립니다.
- 데스크탑 케이스를 열고, 메인보드에 남는 PCI-E 슬롯에 카드를 삽입합니다.
- 카드에 포함된 안테나를 설치하고, 필요한 드라이버를 설치합니다.
📌이 2가지 제품 유형에 대한 각각의 장단점을 좀 더 자세히 알고 싶으시다면 하단의 게시글을 참조하세요!
USB 무선랜카드 vs PCI-E 무선랜카드 비교
가끔씩 데스크탑 PC에 Wi-Fi 연결이 필요할 때가 있습니다. 가령 데스크탑을 이동해야 하거나 케이블 연결이 어려운 환경에서는 무선 연결이 필수적이지요. 시장에는 주로 두 가지 유형의 무선랜
univ-kr.1ist.net
자주 묻는 질문
데스크탑 컴퓨터 와이파이 연결방법에 대한 FAQ도 정리해보았습니다. 참고하시기 바랍니다!
Q: 와이파이 연결이 자주 끊어지는 원인과 해결 방법은 무엇인가요?
A: 와이파이 연결이 자주 끊어지는 경우, 원인으로는 네트워크 신호 간섭(물리적 거리가 멀거나, 구조물로 막혀 있는 경우), 오래되거나 손상된 드라이버 등이 있습니다. 해결 방법으로는 다음과 같은 절차를 시도해 볼 수 있겠습니다.
- 신호 간섭 최소화: 라우터(모뎀)의 위치를 조정하세요. 신축아파트의 경우 대부분 거실에 위치해있고, 컴퓨터는 방에 놓는 경우가 많으므로 거리를 가깝게 하는게 좋을 것입니다. 혹은 다른 전자기기로부터 멀리 떨어트립니다. 신호간섭을 막기 위함입니다.
- 드라이버 업데이트: 무선 랜카드의 드라이버를 최신 버전으로 업데이트합니다. 대표적으로 인텔의 AX200의 경우 인텔 공식홈페이지에 접속하면 손쉽게 드라이버를 설치하고 관리할 수 있답니ㅏㄷ.



결론
데스크탑 컴퓨터 와이파이 연결방법은 메인보드가 내장 와이파이를 지원하는 경우 그 과정은 매우 간단합니다. 와이파이를 지원하지 않는 메인보드를 사용하는 경우에도 USB 또는 PCI-E 와이파이 어댑터를 장착하기만 한다면 손쉽게 네트워크에 연결할 수 있습니다. 문제가 발생했을 때는 구매처, 제조사의 기술 지원을 받거나, 위에서 언급한 자주 묻는 질문의 답변을 참고하신다면 도움이 되실 것입니다. 읽어주셔서 감사드립니다 ^^




댓글