윈도우10 업데이트 끄기 방법 TOP 3
윈도우10 업데이트 끄기 방법 TOP 3를 소개하려고 합니다. 윈도우10 유저들이 자주 겪는 문제 중 하나가 바로 자동 업데이트인데요. 때로는 중요한 작업 중에 갑자기 업데이트가 시작되어 불편을 겪곤 합니다. 이런 상황을 방지하기 위해 이번 포스팅에서는 업데이트를 끄는 여러 가지 방법과 각 방법의 장단점, 그리고 주의사항에 대해 자세히 설명드릴 예정입니다. 윈도우10을 더욱 효율적으로 사용하고 싶으신 분들께 도움이 될 것입니다. 시작해보겠습니다.


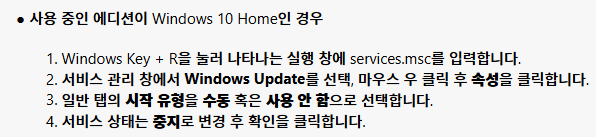

윈도우10 자동 업데이트의 문제점
윈도우10 업데이트 끄기 방법 TOP 3 소개 전, 이 자동 업데이트의 문제점에 대해 간략히 살펴보겠습니다. 자동 업데이트는 보안과 성능 개선을 위해 중요하지만, 때로는 불편을 줄 수 있는 것이 사실이죠. 실제로 업데이트 세팅을 잘못해둔 경우, 중요한 작업 중이나 게임을 플레이하는 도중에 갑자기 업데이트가 시작되면 굉장히 당황습니다. 또한, 대용량 업데이트로 인해 인터넷 속도가 느려지거나 시스템 리소스를 많이 사용하는 문제도 있습니다.
윈도우10 업데이트 끄기 방법 TOP 3
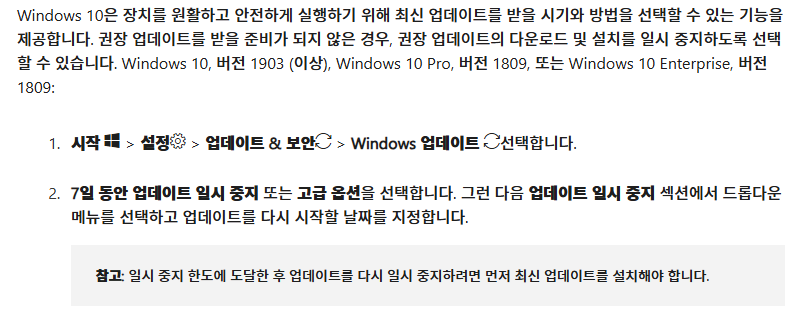
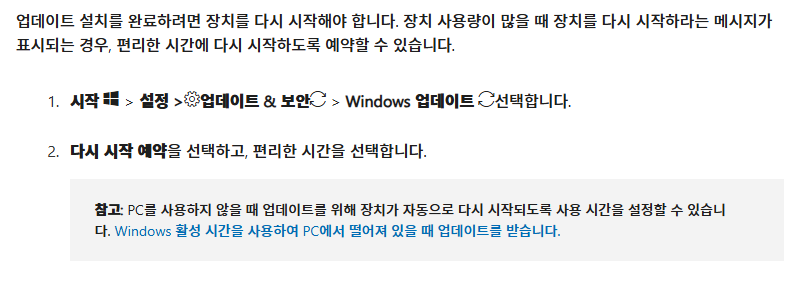

Windows 업데이트 설정에서 끄는 방법
가장 간단한 방법은 Windows 설정을 통해 업데이트를 일시 중지하는 것입니다. 설정 > 업데이트 및 보안 > Windows 업데이트로 이동해서 '업데이트 일시 중지' 옵션을 선택하면 돼요. 이 방법은 최대 35일까지 업데이트를 중지할 수 있어 편리하죠. 하지만 일정 기간이 지나면 자동으로 다시 활성화되므로, 완전히 끄는 방법은 아닙니다. 그래도 간단하고 안전해서 많은 분들이 선호하시는 방법인 것 같습니다. 아래를 통해 업데이트 설정을 바로 열어보시기 바랍니다.
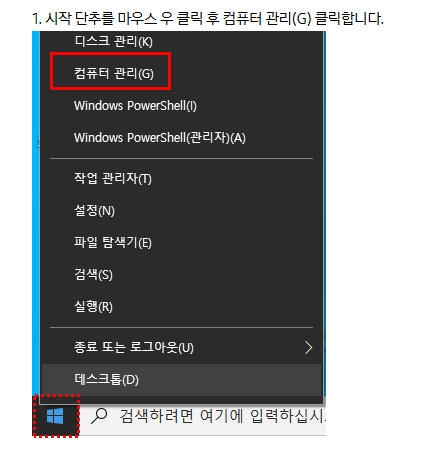
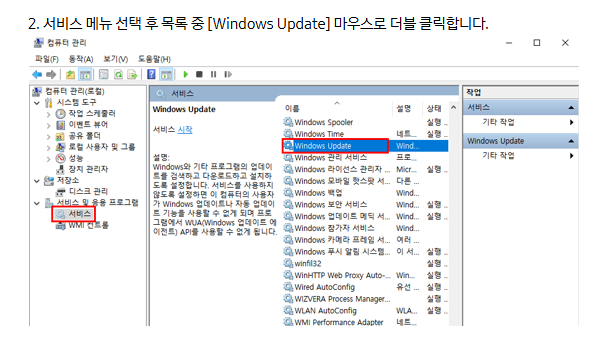
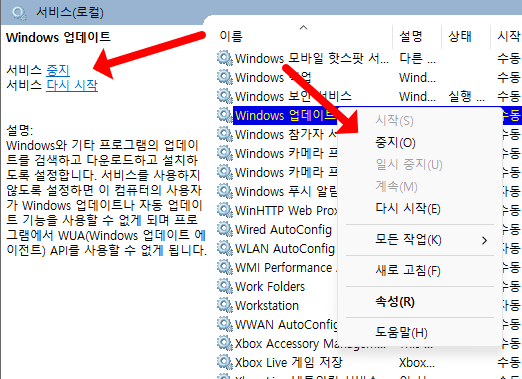
서비스 관리 도구를 이용한 업데이트 비활성화
좀 더 강력한 윈도우10 업데이트 끄기 방법을 원하신다면, Windows 서비스 관리 도구를 사용해보는 것은 어떨까요? 'Win + R'을 눌러 실행 창(명령프롬포트)을 열고 'services.msc'를 입력한 후, Windows Update 서비스를 찾아 비활성화(중지)하면 됩니다. 이 방법은 업데이트를 완전히 중지할 수 있어 효과적이지만, 보안 패치도 함께 중단되므로 주의가 필요해요. 꼭 필요한 경우에만 사용하시고, 주기적으로 수동 업데이트를 하는 것이 좋을 것 같습니다.
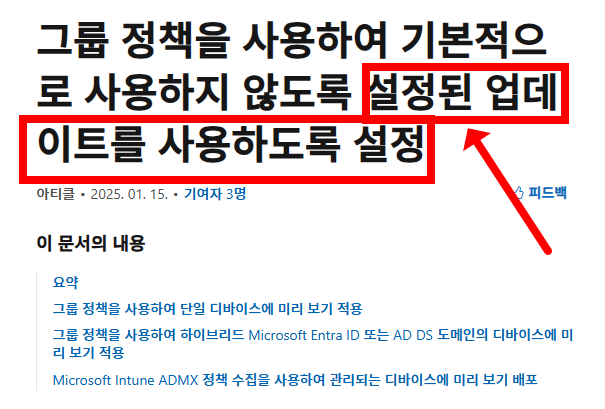

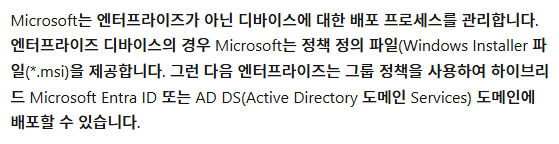
로컬 그룹 정책 편집기를 활용한 방법
Windows 10 Pro 이상 버전을 사용하시는 분들은 로컬 그룹 정책 편집기를 이용해 윈도우10 업데이트 끄기 방법을 적용할 수 있어요. 'Win + R'을 누르고 'gpedit.msc'를 입력해 실행한 후, '컴퓨터 구성 > 관리 템플릿 > Windows 구성 요소 > Windows Update'에서 설정을 변경하면 됩니다. 이 방법은 좀 더 세밀한 제어가 가능하지만, Home 버전에서는 사용할 수 없다는 단점이 있죠. 그래도 업데이트 관리를 더 효과적으로 할 수 있어 좋은 방법인 것 같아요. 자세한 내용은 아래를 참고하시기 바랍니다.
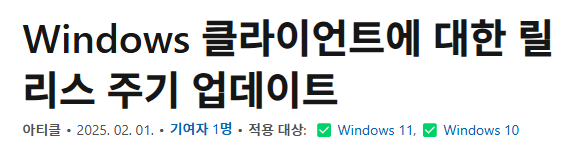
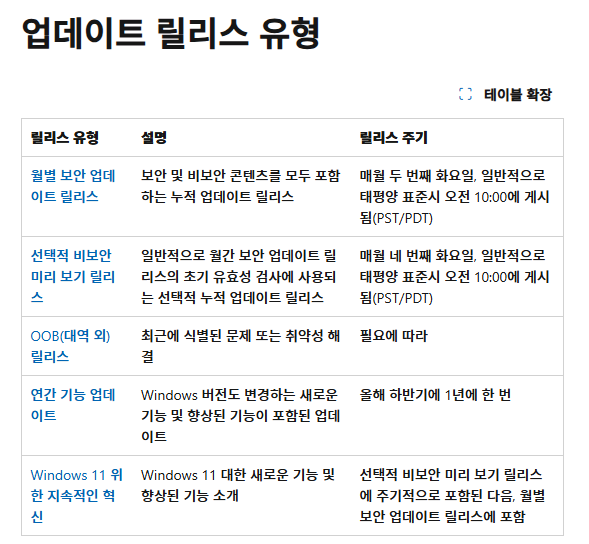

주의사항 및 권장 설정
윈도우10 업데이트 끄기 방법을 적용할 때는 몇 가지 주의사항이 있습니다. 완전히 업데이트를 끄면 보안에 취약해질 수 있으므로, 주기적으로 수동 업데이트를 하는 것이 좋습니다. 상기 문서를 보면 아시겠지만 보안 업데이트가 매월 진행된다는 것을 보실 수 있죠. 또한, 설명드린 방법에서 꼭 'services.msc'에서 Windows Update를 '수동'으로 설정하고, 'gpedit.msc'에서 자동 업데이트 구성을 '구성되지 않음'으로 설정하는 것이 권장합니다!
*참고 자료 및 이미지 출처 : 삼성전자 서비스 센터 및 마이크로소프트 공식 홈페이지




댓글